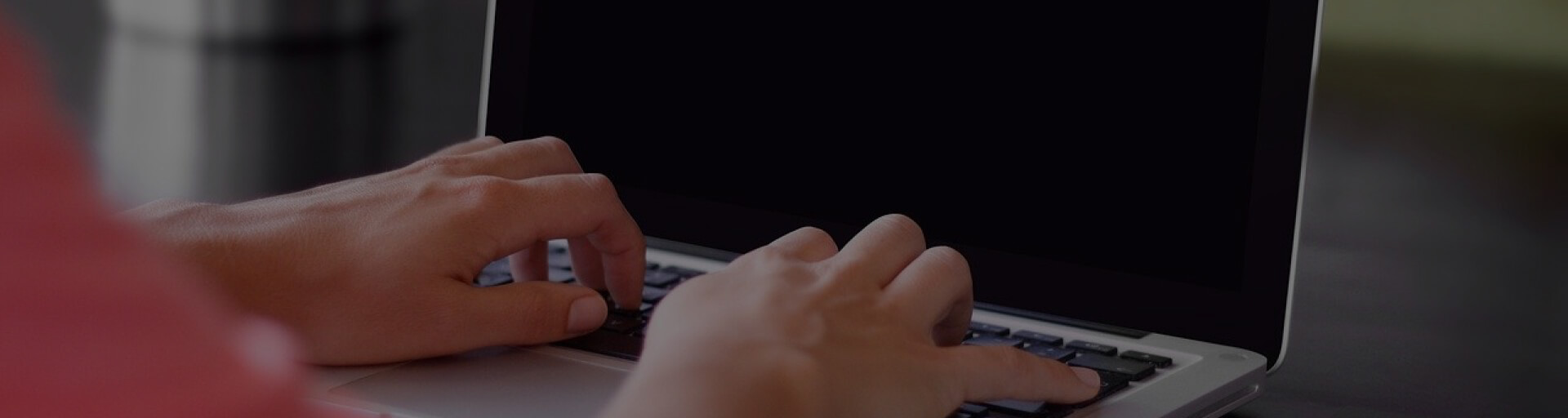![]()
Черный экран при запуске ноутбука HP — это распространенная проблема, которая может возникать по разным причинам. При возникновении такой ситуации пользователи сталкиваются с отсутствием изображения на экране, что может указывать на серьезные проблемы с запуском устройства. Часто это происходит из-за аппаратных неисправностей или конфликтов программного обеспечения. В данном разделе мы рассмотрим основные признаки черного экрана и его влияние на работу ноутбука HP, а также дадим рекомендации по устранению неполадок в первую очередь.
Причины черного экрана при запуске ноутбука HP
Черный экран при запуске ноутбука HP может возникать по многим причинам. Обычно это связано с аппаратными проблемами, неполадками с ноутбуком HP или программными сбоями. Важно провести диагностику, чтобы выявить точную причину.
- Неисправности видеокарты.
- Поврежденный жесткий диск.
- Ошибки в операционной системе.
- Конфликты с драйверами.
- Вирусные атаки или вредоносное ПО.
Неполадки с ноутбуком HP могут потребовать внимательного анализа для определения корневой проблемы. Например, аппаратные неисправности, такие как сбои в работе оперативной памяти или необходимое обновление драйверов, могут легко приводить к черному экрану. Правильная диагностика и знания об основных причинах помогут в более эффективном устранении данной проблемы.
Проверка подключения и состояния ноутбука
Для начала диагностики черного экрана при запуске ноутбука HP следует начать с проверки подключения устройства к электросети. Убедитесь, что адаптер питания исправен и подключен правильно. Если ноутбук не реагирует, попробуйте выполнить следующие шаги:
- Проверьте, горят ли индикаторы на корпусе устройства. Если индикаторы не светятся, возможно, проблема с питанием.
- Отключите все внешние устройства, такие как мониторы и клавиатуры. Иногда они могут вызывать конфликты, влияющие на состояние ноутбука HP.
- Попробуйте перезагрузить ноутбук после отключения всех ненужных компонентов для исключения их влияния на работу.
Следующий шаг в процессе диагностики включает в себя проверку состояния ноутбука HP. Обратите внимание на любые необычные звуки, которые могут указывать на потенциальные аппаратные сбои. Если состояние ноутбука вызывает подозрения, рекомендуется обратиться в сервисный центр для более глубокой проверки.
Помните, что ранняя диагностика и проверка подключения могут помочь избежать серьезных проблем с вашим устройством.
Как перезагрузить ноутбук HP правильно
Перезагрузка ноутбука HP может стать необходимым шагом для устранения временных неполадок. Правильная перезагрузка позволяет системе обновить свои процессы и решить множество малозаметных сбоев, которые могут возникнуть в процессе работы.
Существует несколько способов выполнить перезагрузку ноутбука HP. В этом разделе приведены советы, которые помогут вам правильно перезагрузить устройство:
- Для мягкой перезагрузки перейдите в меню "Пуск", выберите "Перезагрузка" и дождитесь завершения процесса.
- Если система зависла, используйте комбинацию клавиш Ctrl + Alt + Delete для вызова диспетчера задач, после чего можно перезагрузить компютер.
- При отсутствии реакции кнопка питания может стать вашим спасением. Удерживайте ее в течение 5—10 секунд, чтобы выключить ноутбук, а затем включите его снова.
Следуя этим советам, вы сможете легко выполнить перезагрузку ноутбука HP и вернуть его в рабочее состояние.
Черный экран при запуске ноутбука HP: действия для устранения проблемы
При возникновении черного экрана при запуске ноутбука HP, следует выполнить несколько шагов для устранения проблемы. Эти действия помогут выявить возможные причины сбоя и вернуть устройство к нормальному функционированию.
Переподключение внешних устройств
Первым шагом стоит проверить внешние устройства, подключенные к ноутбуку. Если устройства, такие как мышь, клавиатура или принтер, подключены, их следует отключить. Иногда конфликты между внешними устройствами могут вызывать проблемы при загрузке. После отключения подождите несколько секунд и попробуйте перезапустить ноутбук.
Проверка блока питания и адаптера
Если проблема сохраняется, необходимо обратить внимание на блок питания и адаптер. Убедитесь, что адаптер правильно подключен к ноутбуку и розетке. Проверьте состояние кабелей на наличие повреждений или обрывов. Отключение и повторное подключение блока питания может помочь устранить проблему. При наличии возможных неисправностей в блоке питания стоит рассмотреть его замену.
Использование безопасного режима на ноутбуке HP
Безопасный режим является важным инструментом для диагностики и устранения проблем с программным обеспечением на ноутбуках HP. В этом режиме система загружается с минимальным набором драйверов и программ, что позволяет выявить причины неполадок и провести соответствующее решение проблем. Рассмотрим, как правильно выполнить запуск в безопасном режиме и какие действия следует предпринять в этом состоянии.
Как зайти в безопасный режим
Чтобы зайти в безопасный режим на ноутбуке HP, выполните следующие шаги:
- Перезагрузите ноутбук.
- Во время загрузки системы многократно нажимайте клавишу F8.
- Выберите Безопасный режим из списка вариантов загрузки.
В некоторых случаях может потребоваться доступ через меню Дополнительные параметры загрузки, которое доступно при нажатии нескольких клавиш, например, Shift + F8.
Что делать в безопасном режиме
В безопасном режиме можно выполнить ряд действий для решения проблем:
- Отключить проблемные драйвера, которые могли вызвать черный экран.
- Удалить вредоносные приложения и программное обеспечение.
- Проверить системные файлы на наличие ошибок с помощью утилиты sfc /scannow.
Эти шаги помогут вам определить источник проблемы и подготовить ноутбук к нормальной работе. Безопасный режим на ноутбуке HP позволит вам более эффективно справляться с возникающими неполадками.
Обновление драйверов и системы
Обновление драйверов и системы играет ключевую роль в поддержании стабильной работы ноутбука HP. Часто проблемы с черным экраном связаны с устаревшими или несовместимыми драйверами, что может негативно влиять на функциональность устройства.
Рекомендуется обратить внимание на следующие аспекты:
- Регулярное обновление драйверов графической карты, так как они отвечают за отображение изображения на экране.
- Проверка обновлений для драйверов материнской платы, поскольку они обеспечивают взаимодействие различных компонентов системы.
- Обновление системы Windows, что может значительно повысить защиту и стабильность работы ноутбука HP.
Чтобы выполнить обновление драйверов и системы, следует воспользоваться встроенной функцией Windows для поиска и установки обновлений. Это позволит автоматически загружать последние версии программного обеспечения, что зачастую решает проблемы, возникшие в процессе использования устройства.
Восстановление системы на ноутбуке HP
Восстановление системы может стать эффективным решением в случае серьезных сбоев на ноутбуке HP. Процесс восстановления Windows позволяет вернуть устройство к состоянию на определённую дату, что может помочь устранить проблемы, вызванные недавними изменениями в системе.
Перед тем как начать восстановление системы, важно помнить о возможной потере данных. Рекомендуется создать резервные копии важных файлов и документов, чтобы минимизировать риски. Это могут быть:
- Личные документы и фотографии;
- Рабочие материалы;
- Настройки программ и приложений.
Для начала процедуры восстановления системы HP, выполните следующие шаги:
- Перезагрузите ноутбук и нажмите клавишу F11 до загрузки системы.
- Выберите «Восстановление системы» из меню, которое появится на экране.
- Следуйте инструкциям на экране, чтобы выбрать нужную точку восстановления.
Следует учитывать, что восстановление Windows возвращает систему к ранее сохранённому состоянию. Поэтому внимательно выбирайте дату, чтобы сохранить необходимые данные.
Откат обновлений и драйверов
Когда ваше устройство начинает демонстрировать проблемы, такие как черный экран при запуске, первоочередной задачей может стать откат обновлений или удаление драйверов. Эти действия помогут вернуть систему в работоспособное состояние, если обновления стали причиной сбоя.
Как это сделать
Для выполнения отката обновлений следуйте этим шагам:
- Откройте меню "Параметры" на вашем устройстве.
- Перейдите в раздел "Обновление и безопасность".
- Выберите "Просмотр истории обновлений".
- Нажмите "Удалить обновления" и выберите обновление, которое хотите откатить.
Для удаления драйверов:
- Откройте "Диспетчер устройств".
- Найдите нужный драйвер, щелкните правой кнопкой мыши и выберите "Удалить устройство".
- При необходимости перезагрузите ваше устройство, чтобы завершить процесс.
Когда стоит откатывать обновления
Решение об откате обновлений или удалении драйверов стоит принимать в следующих случаях:
- Если проблемы с черным экраном начали возникать после недавнего обновления.
- Если новый драйвер вызывает конфликты с другими компонентами вашего устройства.
- Когда ваше устройство перестало нормально функционировать после установки обновлений системы.
Понимание, когда и как проводить откат обновлений, может значительно улучшить производительность вашего устройства и вернуть его в рабочее состояние. Будьте осторожны с откатом обновлений, так как это может повлиять на другие функции вашей системы.
Проверка аппаратных компонентов ноутбука
Диагностика аппаратных компонентов является ключевым этапом в решении проблем с ноутбуком. В этой части мы обсудим, как произвести проверку памяти и жесткого диска, а также какие знаки указывают на необходимость диагностики аппаратных компонентов. Учтите, что правильная проверка может помочь избежать серьезных неисправностей и потери данных.
Память
Проверка памяти становится актуальной, когда ноутбук начинает вести себя нестабильно — возникают сбои или зависания. Для диагностики оперативной памяти можно использовать встроенные инструменты, такие как:
- Средство проверки памяти Windows — простое в использовании приложение, которое позволяет быстро проверить статус оперативной памяти.
- Сторонние программы, такие как MemTest86, которые обеспечивают более глубокую диагностику.
Признаки неисправности памяти могут включать неожиданное завершение работы приложений или синий экран смерти. Регулярная проверка памяти поможет поддерживать стабильную работу системы.
Жесткий диск
Жесткий диск также требует периодической проверки для обеспечения надёжности работы. Для диагностики жесткого диска используют:
- Встроенные утилиты, такие как CHKDSK в Windows, которые проверяют целостность файловой системы и устраняют ошибки.
- Профессиональные утилиты, такие как CrystalDiskInfo, которые обеспечивают информацию о состоянии жесткого диска.
Признаки проблем с жестким диском включают медленное выполнение операций, необычные звуки или ошибки при открытии файлов. Регулярная диагностика аппаратных компонентов поможет избежать проблем с данными и тем самым обеспечить долгую жизнь вашему ноутбуку.
Профессиональная диагностика проблемы черного экрана
Если все вышеперечисленные методы не помогли, рекомендуется обратиться к специалистам для профессиональной диагностики. Услуги ремонта, предоставляемые опытными сервисными центрами, помогут определить причины проблемы с черным экраном на ноутбуке HP.
Сервисные центры используют современные технологии и оборудование для диагностики, что позволяет быстро выявить неисправности. Ключевые преимущества обращения к профессионалам включают:
- Точное определение проблемы;
- Использование высококачественных инструментов;
- Гарантия на выполненные работы;
- Возможность замены поврежденных компонентов.
Профессиональная диагностика помогает не только ускорить процесс устранения неполадок, но и предотвратить повторное возникновение проблем в будущем. Услуги ремонта обеспечивают уверенность в том, что ваш ноутбук HP вернется в рабочее состояние в минимально возможные сроки.