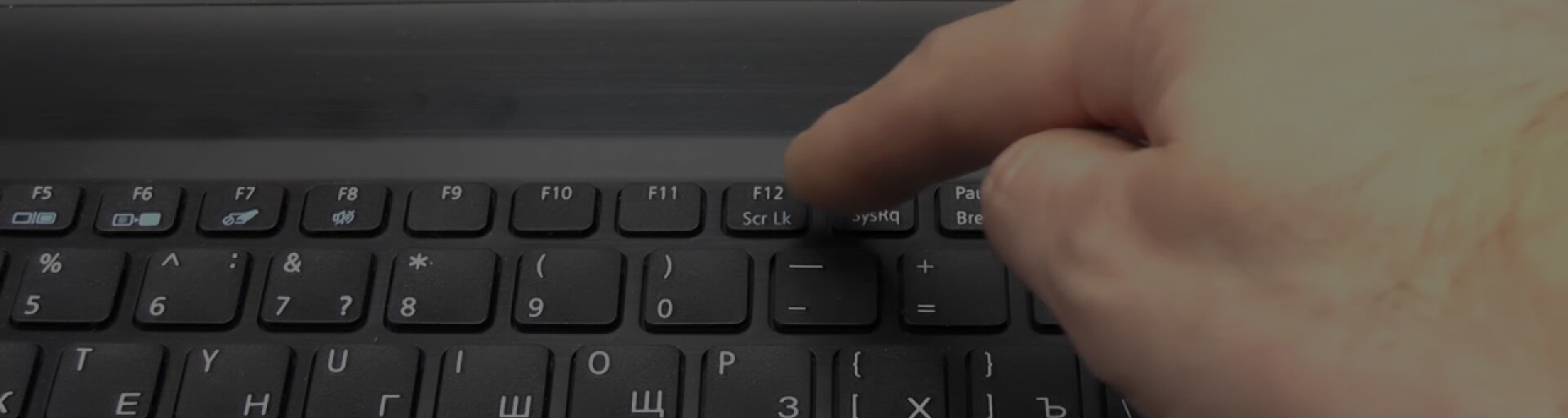![]()
Если у вас возникли проблемы с тачпадом ноутбука Acer, это может привести к значительному ухудшению работы устройства. Пользователи часто сталкиваются с такими симптомами, как отсутствие реакции на касания, зависания и полное отсутствие курсора. Проблемы с тачпадом могут быть как программными, так и аппаратными, и их диагностика — важный шаг на пути к успешному ремонту тачпада.
Причины неисправности тачпада
Неисправности тачпада могут возникать по различным причинам. Понимание этих причин поможет вам быстрее обнаружить проблему и найти решение. Рассмотрим основные факторы, способствующие неисправности тачпада.
Механические повреждения
Механические повреждения являются одной из наиболее распространенных причин неисправности тачпада. Такие повреждения могут произойти в результате падения ноутбука или сильного удара. Часто визуальные дефекты могут быть неочевидными, но они могут влиять на правильную работу устройства.
Драйверы устройства
Устаревшие или поврежденные драйверы могут стать причиной неисправности тачпада. Регулярное обновление драйверов играет важную роль в стабильной работе устройства. Если драйверы несовместимы с операционной системой, это может привести к сбоям в функционировании тачпада.
Конфликты программного обеспечения
Конфликты ПО могут возникать из-за установленных приложений или произошедших обновлений, которые отрицательно сказываются на работе тачпада. Эти конфликты часто незаметны для пользователя, но могут приводить к неожиданным проблемам с управлением. Убедитесь, что все программы обновлены и совместимы между собой.
Первичная диагностика проблемы
В этом разделе представлены шаги для первичной диагностики проблемы с тачпадом на ноутбуке Acer. Правильная диагностика тачпада поможет быстро найти и устранить неисправность.
Проверка подключения
Первым шагом следует провести проверку подключения. Убедитесь, что тачпад не отключен через настройки или сочетания клавиш. Рекомендуется также отсоединить внешние устройства, такие как мышь. Это поможет определить, влияют ли они на работу тачпада.
Перезагрузка устройства
Операции, выполняемые параллельно, могут негативно повлиять на работу тачпада. Перезагрузка ноутбука поможет обновить систему и устранить временные сбои. После перезагрузки стоит проверить работоспособность тачпада для дальнейшей диагностики.
Не работает тачпад на ноутбуке Acer
Когда тачпад на ноутбуке Acer перестает работать, пользователи могут попробовать несколько простых способов для его активации. В данном разделе обсудим, как можно воспользоваться клавиатурой для переключения тачпада. Также рассмотрим, какие настройки Windows и параметры устройства могут влиять на его работу.
Переключение тачпада с помощью клавиатуры
Многие ноутбуки Acer имеют специальную комбинацию клавиш, которая позволяет активировать или деактивировать тачпад. Чаще всего это комбинация клавиш Fn и одной из функциональных клавиш (F1-F12), где может быть изображен значок тачпада. Проверьте, нажимая эту комбинацию, включается ли устройство.
Настройки Windows и параметры устройства
В некоторых случаях причиной отключения тачпада могут быть настройки Windows. Чтобы убедиться в этом, перейдите в панель управления или настройки устройства. Найдите раздел «Мышь» или «Тачпад». Проверьте, активно ли устройство и нет ли установленных ограничений, мешающих его работе. Важно также обратить внимание на наличие обновлений, которые могут повлиять на параметры устройства.
Обновление или переустановка драйверов
Когда тачпад на ноутбуке Acer начинает функционировать некорректно, обновление или переустановка драйверов может решить проблему. В этом разделе рассмотрим, как выполнить поиск драйвера и установить его заново, чтобы восстановить работоспособность устройства.
Как найти нужный драйвер
Поиск драйвера для тачпада можно осуществить несколькими способами:
- Посетите официальный сайт Acer и найдите раздел поддержки. Введите модель вашего ноутбука, чтобы получить доступ к list драйверов.
- Используйте диспетчер устройств Windows. Щелкните правой кнопкой мыши на значке «Пуск», выберите «Диспетчер устройств», найдите раздел «Мыши и другие указывающие устройства», затем выберите тачпад и проверьте обновление драйвера.
Инструкции по переустановке драйвера
Для переустановки драйвера выполните следующие шаги:
- Откройте «Диспетчер устройств» через «Панель управления» или правой кнопкой мыши на значке «Пуск».
- Найдите нужный драйвер, щелкните правой кнопкой мыши и выберите «Удалить устройство» для удаления старой версии.
- После удаления перезагрузите ноутбук, Windows автоматически выполнит поиск драйвера и установит его заново.
- Если автоматическая установка не сработала, загрузите новейшую версию с сайта Acer и установите ее вручную.
Правильное обновление драйверов или их переустановка способны устранить многие проблемы, связанные с тачпадом, и восстановить его полноценное функционирование.
Использование сочетаний клавиш для активации тачпада
Для удобства пользователей ноутбуков Acer предусмотрены специальные сочетания клавиш, которые позволяют быстро активировать или деактивировать тачпад. Эти сочетания могут варьироваться в зависимости от модели устройства, что помогает избежать ненужных временных затрат на поиск необходимой функции.
Распространенные сочетания клавиш Acer
Наиболее распространенные сочетания клавиш Acer для активации тачпада включают:
- Fn + F7 — в большинстве моделей это сочетание активирует тачпад;
- Fn + F6 — иногда используется для включения или выключения тачпада;
- Fn + другой функциональный ключ — в зависимости от настройки клавиатуры.
Определение точной комбинации для вашего устройства можно найти в пользовательском руководстве.
Проблемы с функционированием клавиш
Пользователи могут столкнуться с проблемами с клавишами, которые используются для активации тачпада. К наиболее распространенным причинам относятся:
- Неисправность механических клавиш;
- Конфликт программного обеспечения;
- Застарелые драйверы, которые не поддерживают функции клавиш.
Если сочетания клавиш Acer не работают, рекомендуется провести диагностику состояния клавиатуры и обновить драйверы. Важно проверить настройки устройства и убедиться, что активация тачпада настроена корректно.
Проверка аппаратных повреждений
Диагностика физической неисправности тачпада включает в себя несколько шагов. Первым делом стоит внимательно осмотреть устройство на наличие видимых повреждений. Обратите внимание на трещины, деформации или любые другие дефекты, которые могут свидетельствовать о аппаратных повреждениях. При обнаружении таких проблем необходимо принять соответствующие меры.
Как определить физическую неисправность
Чтобы выявить физическую неисправность, можно использовать следующие методы:
- Визуальный осмотр на предмет механических повреждений;
- Проверка работоспособности тачпада при подключении внешней мыши;
- Тестирование других функций ноутбука для исключения дополнительных проблем.
Обслуживание ноутбука Acer
Регулярное обслуживание ноутбука играет ключевую роль в предотвращении аппаратных повреждений. Рекомендуется выполнять следующие действия:
- Чистка устройства от пыли и грязи;
- Проверка состояния батареи и других компонентов;
- Обновление программного обеспечения, если это необходимо.
Своевременное обслуживание ноутбука поможет продлить его срок службы и сохранить работоспособность тачпада.
Значение BIOS для работы тачпада
Значение BIOS в контексте работы тачпада нельзя недооценивать. BIOS отвечает за инициализацию оборудования при запуске компьютера, включая управление тачпадом. Важно знать, что в конфигурации BIOS есть настройки, которые позволяют включить или отключить тачпад. Если тачpad не работает, стоит проверить эти параметры.
Конфигурация BIOS
Чтобы получить доступ к конфигурации BIOS, необходимо перезагрузить устройство и нажать соответствующую клавишу (например, F2 или Del) во время загрузки. В BIOS следует найти раздел, посвященный периферийным устройствам. В этом разделе можно увидеть параметры, касающиеся работы тачпада. Убедитесь, что тачпад включен и правильно настроен.
Восстановление настроек BIOS
Если изменения в конфигурации BIOS вызывают проблемы с тачпадом, есть возможность восстановить настройки до заводских. Для этого в BIOS обычно существует опция "Load Optimized Defaults" или аналогичная. Выбор этой опции вернет прежние настройки, что может решить проблемы, связанные с работой устройства. Убедитесь, что после выполнения восстановления настроек BIOS вы сохраните изменения и перезагрузите компьютер.