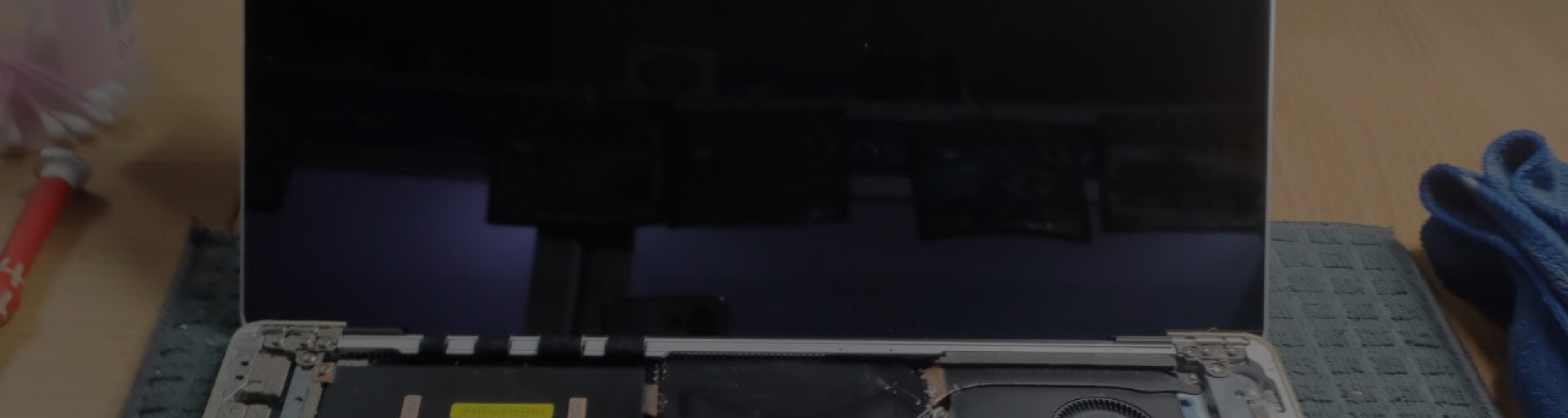![]()
Если у вас возникла проблема, когда экран не включается на ноутбуке Acer, это может стать серьезным препятствием для эффективной работы. Пользователи часто сталкиваются с такими ситуациями, что приводит к потере работы и данных. В данной статье мы рассмотрим возможные причины, причины и методы диагностики, чтобы помочь вам справиться с проблемами с экраном Acer. Вы не останетесь без помощи, мы предложим практические советы по устранению неисправностей, чтобы вернуть ваш ноутбук Acer к рабочему состоянию.
Причины, по которым не включается экран на ноутбуке Acer
Не включающийся экран на ноутбуке Acer может стать серьезной проблемой, вызванной различными факторами. Важно разобраться в причинах, чтобы определить, какие шаги необходимо предпринять для решения ситуации. Рассмотрим основные причины проблем с экраном устройства.
Проблемы с батареей
Одной из частых причин неисправности является наличие неисправностей батареи. Это может проявляться в следующих ситуациях:
- Низкий заряд батареи, который может не обеспечивать достаточное питание для работы экрана.
- Повреждения аккумулятора, что приводит к его неправильной работе.
- Проблемы с зарядным устройством и его соединением.
Неисправности в аппаратном обеспечении
Аппаратные проблемы также часто оказываются источником неисправностей. Возможные факторы включают:
- Поврежденные компоненты, такие как матрица или видеокарта, что влияет на отображение изображения.
- Ошибки в соединениях между компонентами ноутбука, которые могут мешать его нормальной работе.
Сбой программного обеспечения
На уровне программного обеспечения сбои ПО могут привести к проблемам с запуском экрана. Причины включают:
- Неправильные настройки системы, что может вызывать конфликт между драйверами.
- Устаревшее программное обеспечение, которое не совместимо с новыми обновлениями и может приводить к сбоям.
Проверка подключения и кабелей
При проблемах с экраном на ноутбуке Acer важно внимательно осмотреть подключения и кабели. Это помогает выявить возможные неисправности и вернуть устройство в рабочее состояние. Начните с проверки зарядного устройства и соединений ноутбука.
Как проверить зарядное устройство
Для эффективной проверки зарядного устройства Acer выполните следующие шаги:
- Подключите зарядное устройство к ноутбуку и к розетке.
- Проверьте индикатор питания на ноутбуке. Он должен светиться, если зарядка производится.
- Используйте мультиметр, чтобы измерить напряжение на выходе зарядного устройства. Убедитесь, что оно соответствует указанному на наклейке.
- Если напряжение отсутствует, возможно, зарядное устройство неисправно и требует замены.
Проверка соединений и разъемов
Качество соединений ноутбука также может влиять на его работоспособность. Выполните следующие шаги:
- Осмотрите все кабели на наличие повреждений, размотайте провода и проверьте их целостность.
- Проверьте, хорошо ли подключены все разъемы. Отсоедините и снова подключите кабели.
- Убедитесь, что нет коррозии или загрязнений на контактах разъемов. При необходимости используйте изопропиловый спирт для очистки.
Проверка кабелей и соединений — это важный шаг, который может помочь в устранении неполадок с экраном ноутбука Acer.
Попытки перезагрузки устройства
Если экран ноутбука Acer не включается, одной из простых и эффективных мер может стать перезагрузка устройства. Этот процесс может помочь решить некоторые проблемы с ноутбуком, особенно если возникли сбои в программном обеспечении или временные ошибки.
Для выполнения сброса питания следует следовать следующей инструкции:
- Отключите зарядное устройство от ноутбука.
- Вытащите батарею, если она съемная.
- Нажмите и удерживайте кнопку питания в течение как минимум 15-20 секунд. Это позволит полностью сбросить питание.
- Вставьте батарею обратно на место.
- Подключите зарядное устройство.
- Включите ноутбук, нажав на кнопку питания.
Эти шаги помогут в большинстве случаев устранить временные проблемы с ноутбуком и вернуть работу экрана в норму.
Использование внешнего монитора
Одним из эффективных способов диагностики проблемы с экраном является подключение внешнего монитора. Этот метод помогает определить, связана ли проблема с внутренним экраном ноутбука или с другими компонентами системы. При использовании внешнего монитора необходимо следовать нескольким шагам.
- Подключите внешний монитор к ноутбуку с помощью HDMI, VGA или другого совместимого порта.
- Убедитесь, что внешний монитор включен и правильно настроен. Возможно, придется переключить источник сигнала на мониторе.
- После подключения перезагрузите ноутбук и наблюдайте за изображением на внешнем мониторе.
Если внешний монитор отображает картинку, это указывает на то, что проблема может заключаться в самом экране ноутбука. В такой ситуации следует провести диагностику проблемы с экраном, чтобы выяснить, требуется ли замена матрицы или другой ремонт. Если внешний монитор не показывает изображения, проблема может скрываться в аппаратном обеспечении или программном обеспечении устройства. В данном случае стоит продолжить диагностику других возможных причин неисправности.
Не включается экран на ноутбуке Acer: что делать?
Если экран вашего ноутбука Acer не включается, существует несколько шагов для восстановления работы. Начните с выполнения сброса настроек BIOS, это может помочь устранить неполадки, которые мешают загрузке системы. Затем попробуйте загрузить Windows в безопасном режиме, что позволит провести диагностику и определить причины проблемы.
Сброс настроек BIOS
Сброс настроек BIOS может помочь вернуть заводские значения, что иногда решает проблему с неработающим экраном. Чтобы выполнить сброс BIOS, следуйте этим шагам:
- Выключите ноутбук.
- Включите его и во время загрузки нажмите клавишу, отвечающую за вход в BIOS (обычно это клавиши F2, Del или Esc).
- Найдите опцию сброса настроек к заводским.
- Сохраните изменения и перезагрузите устройство.
Безопасный режим Windows
Запустите Windows в безопасном режиме, чтобы диагностировать и устранить проблемы, возникшие при загрузке системы. Для этого:
- Включите ноутбук и многократно нажимайте клавишу F8, пока не появится меню загрузки.
- Выберите "Безопасный режим" и дождитесь загрузки.
- Если экран заработает, проверьте установленные программы или драйверы, которые могли вызвать сбой.
Эти шаги по восстановлению Windows помогут вам выявить и устранить причины, связанные с неполадками экрана вашего ноутбука Acer.
Замена компонентов устройства
При неисправностях, связанных с экраном ноутбука, может возникнуть необходимость в замене определенных компонентов. Такой ремонт ноутбука часто касается замены матрицы или видеокарты. Важно понимать, как правильно подойти к этому процессу, чтобы избежать дополнительных проблем.
Замена матрицы
Замена матрицы может понадобиться при наличии повреждений или выхода ее из строя. Для этого потребуется:
- Отсоединить ноутбук от питания и снять батарею.
- Открыть корпус и удалить старую матрицу, аккуратно отсоединив шлейф.
- Установить новую матрицу, подключить все разъемы и проверить ее работоспособность.
Рекомендуется использовать оригинальные детали для обеспечения лучшего качества и совместимости.
Замена видеокарты
При проблемах с графикой часто требуется замена видеокарты. Процесс может занять больше времени и потребует следующих действий:
- Отключить ноутбук и извлечь аккумулятор.
- Снять крышку и отсоединить старую видеокарту.
- Установить новую видеокарту, убедившись, что она правильно зафиксирована и подключена.
Рекомендуется обращать внимание на совместимость новых компонентов с вашей моделью ноутбука, чтобы избежать дополнительных сложностей.
Обновление драйверов и программного обеспечения
Актуальные драйвера важны для бесперебойной работы устройства, в частности, экрана ноутбука Acer. Установка обновлений драйверов видеокарты может существенно повысить производительность и разрешить проблемы, связанные с отображением. Рассмотрим, как правильно обновить драйвера видеокарты.
Как обновить драйвера видеокарты
Процесс обновления драйверов видеокарты можно выполнить несколькими способами. Рассмотрим основные из них:
- Открыть диспетчер устройств. Для этого нажмите правой кнопкой мыши на Компьютер и выберите "Управление". Затем найдите "Диспетчер устройств".
- В списке устройств найдите вашу видеокарту, кликните правой кнопкой мыши и выберите "Обновить драйвера".
- Выберите опцию автоматического поиска обновленных драйверов. Если драйвера видеокарты неактуальны, система автоматически установит обновления.
Альтернативный способ заключается в загрузке драйверов с сайта производителя вашей видеокарты. Для этого:
- Перейдите на официальный сайт производителя видеокарты.
- Найдите раздел "Поддержка" или "Загрузки".
- Выберите вашу модель видеокарты и скачайте актуальные драйвера.
- Следуйте инструкциям установщика для завершения установки обновлений.
Регулярное обновление драйверов поможет поддерживать оптимальную работу системы и избегать возможных сбоев. Пользователи должны обращать внимание на уведомления системы о доступных обновлениях и не игнорировать их.
Применение диагностики ноутбука
Для выявления и устранения проблем с экраном ноутбука Acer можно использовать комплексный подход, в который входят как встроенные инструменты Windows, так и специальные программы диагностики. Эти средства помогут проверить работоспособность компонентов и определить возможные неисправности.
Использование встроенных инструментов Windows
Встроенные инструменты Windows предоставляют пользователям возможность провести первоначальную диагностику ноутбука. Они предлагают различные функции, такие как:
- Проверка целостности системных файлов с помощью команды sfc /scannow.
- Запуск устранения неполадок, который может помочь в выявлении проблем с драйверами и оборудованием.
- Мониторинг состояния дисков с использованием утилиты "Проверка диска".
Эти инструменты позволяют быстро оценить ситуацию и принять меры на основе полученной информации.
Специальные программы для диагностики
Существует множество специализированных программ для диагностики, которые помогут более глубоко анализировать состояние ноутбука. Они могут предоставить подробные отчеты о состоянии всей системы. Некоторые из самых популярных программ включают:
- HWiNFO - для мониторинга аппаратного обеспечения и выявления его состояния.
- MemTest86 - для проверки оперативной памяти.
- CrystalDiskInfo - для анализа состояния жесткого диска и SSD.
Использование этих программ значительно расширяет возможности диагностики ноутбука и обеспечивает более точное определение причин неисправностей.